Ufix Ii (usb Flash Driver Format Tool)
- Ufix Ii (usb Flash Driver Format Tool) Windows 7
- Adobe Flash Player Driver
- Ufix-ii (usb Flash Driver Format Tool)
- Flash Driver Free Download
Remove write protection for usb flash drive
Connect USB flash drive to your computer, launch EaseUS partition tool, right-click the disk you want. USB Flash Drive Format Tool 1.0. USB Drive Format Tool is a tiny freeware utility designed for formatting any USB storage devices (USB Flash drive, USB stick, USB pen drive, USB portable drive, and SDCard) in FAT, FAT32, exFAT, and NTFS file systems. Version: 1.0, Size: 700KB. Jan 30, 2017 USB Drive Format Tool is a tiny freeware utility designed for formatting any USB storage devices (USB Flash drive, USB stick, USB pen drive, USB portable drive, and SDCard) in FAT, FAT32, exFAT. May 04, 2018 Usb Flash Drive Format Tool Ufix-Ii Download USB Drive Format Tool is a tiny freeware utility designed for formatting any USB storage devices (USB Flash drive, USB stick, USB pen drive, USB portable drive, and SDCard) in FAT, FAT32, exFAT, and NTFS file systems. Why format SanDisk USB drive? There are some main reasons for reference: Initialize the SanDisk USB flash drive for the first use. Remove write protection from a read only USB drive. Convert SanDisk USB drive file system from one format to another for certain reason, common file system for storage devices include FAT, FAT32, exFAT and NTFS.
Table of Contents
What is usb flash write protection
There are several cases that your usb flash drive may have format problem and it may say 'usb is write protected and cannot be format'.
- usb flash drive is write protected
- usb flash drive cannot format
According to Wikipedia write protection is a physical parts that was built in digital devices to protect inside data from being changed or altered.
When usb flash drive or usb disk suffered potentional damages, or when it contains bad blocks, or when the switch of the write protection is damaged, it may say the usb drive is write protected.
Write protected usb pendrive cannot format
When you try to format a usb flash drive which has write protection, it may warns the following format error like Windows was unable to complete format usb write protected.
Remove write protection for usb flash drive
How to fix 'The disk is write protected' when formatting usb drive? The next step, we would share several ways to remove the write protection error.

5 ways to remove write protection from usb flash drive or usb disk
Method#1 : Turn off Write Protection Button
There is a write protection button lock that you may turn on/off. If the write protection button is turned on, it would warn an write protection error when you are trying to
- copying files on the usb flash to somewhere else
- pasting files on the media
- deleting or making changes to any file on the media
- formatting usb flash/sd
To remove the error, do swith off this Write Protection Button in order to remove its write protection on your usb or sd.
Checking Write Protection Button
Method#2 : Check whether usb drive is full
Ufix Ii (usb Flash Driver Format Tool) Windows 7
There is possibilities that when USB flash drive shows Write protect error it could be caused due to insufficient storage. When the usb disk is full, it would stop you save new files onto the media.
To check out if your drive is full or not, open Windows Explorer and right-click on your USB drive and select “Properties”.
disk or usb is full
If your disk space is full, you need to remove some files or folders to somewhere esle or just delete them to reclaim some free space. And the error would be gone.
If it was not the disk full problem, it would pop up the following error message telling you that you cannot delete files due to write protection error. Then the error was brought by some other issues, that you may follow this article to look for other solutions.
cannot delete file folder full write protected
Method#3 : Disable Files Read-Only Attributes - a single file/folder
When a single file or folder has been labled or setted with read-only previously or if it was a file/folder setted as read-only under the administrator privileges, then you cannot delete them or make changes to them. And this could forbid you from formatting your usb flash/memory card.
To solve the problem, you may just change the property of the file/folder from read-only to be off with read-only mode. Just right click the file, and then you will see the option of unselect 'Read-only' under its attributes options. See a photo as followes.
check usb read only or not - delete file failure/format usb failure
If there is a single file that was set with Read-only attributes, you won't be able to format the disk/pendrive. What you need to do is to check every file on your flash drive or disk and make sure not even a file is marked as read-only.
Remove media read-only attritues with CMD - the whole drive/card
There is possibilities that the property of your usb or sd may be set with read-only, how to remove the readonly attributes? Here comes with the steps to remove readonly with CMD.
In this method, we will remove write protection from Pendrive/sd using commands in Cmd. This will fully clean the write protection of the Pendrive.
Step 1. Click on Start->Cmd. Type Diskpart and press enter.
Step 2. Type list disk.
Step 3. Type select disk 1
Step 4. Now type “attributes disk clear readonly” and press enter.
remove readonly
Now exit from cmd and format your SD/Pendrive. Then the write protection will be removed.
If this one still does not work, try the method#4.
Method#4 : Set registery value of WriteProtec to be 0
The readonly value is also controled by registry of computer. If this stops you from writing, coping, pasting or formatting, just follow the steps below.
Step 1. Open Run -> type Regedit -> click on Registry Editor.
open regedit
Step 2. Now follow up this path in Registry Editor
HKEY_LOCAL_MACHINE/SYSTEM/CurrentConrolSet/Control/StorageDevicePolicy

Step 3. There is write protection, just click on it and set its value to 0.
set write protect value 0
What If You didn’t Find StorageDevicePolicies?
If there is no StorageDevicePolicies in Registry Editor, then you may create one by the following guide. Find the following folder and then create one.
Right click the empty place under Control,
New>DWORD and name it WriteProtect and set its value to 0. Click OK
HKEY_LOCAL_MACHINE>System>CurrentControlSet>Control
open storage device policy
open storage device policy

Here you need to right click on the white space in the control folder and choose New>Key and carefully enter the name “StorageDevicePolicies”
If the file have been created and value set to 0, then exit Regedit and reboot your computer.
If you did not know how to create a key, watch the following video which would tell you more.
Video
Method#5 : Scan virus for your usb flash
When a virus infected your usb flash, or your sd, the usb could be locked by virus with write protection. Then you need to remove that writes protection error by removing the virus at first.
Scan your media with antirus program, and your write protection will get easily removed.
Adobe Flash Player Driver
Remove virus from usb flash
Here is a list of recommended anti-virus programs that you may consider
- Microsoft Smart Defender- if you are using Windows 10, it is automaticlaly built in the OS, you may just right click your media and then start scanning virus by Smart Defender
- Bitdefender Antivirus Plus 2019
- Norton Antivirus Plus
- Kaspersky Anti-virus
- Eset Nod32 Antivirus
Please note: usually the antivirus software are not compatible with each other since they are all requiring a unique control on the OS, so we would recommend you just have one antivirus program installed on your PC to avoid potential risks.
5 Free USB Format Tool Download to Format Wirte Proteted USB
Format Tool #1: IM-Magic Partition Resizer Free
IM-Magic Partition Resizer Free edition is a 100% free program that asks for no pay, no limited functions provided inside of the disk tool. It has a 'Format Partition' option for you to format the media for free. Here are the steps that you may follow.
Step 1: Install the freeware on your Windows PC and then connect your usb/disk to Windows.
Step 2: Open freeware from its desktop icon and then after it loads your media, right click it, and then go to the option 'Format Partition'
Format usb drive
Step 2: And then select what kind of file system you want to format your usb, or just leave it as default.
Format usb
Step 3: confirm the formatting by clicking 'Apply Changes'
Format Tool #2: HDD Low Level Format
HDD Low Level Format is provided by HDDGURU.COM on their page
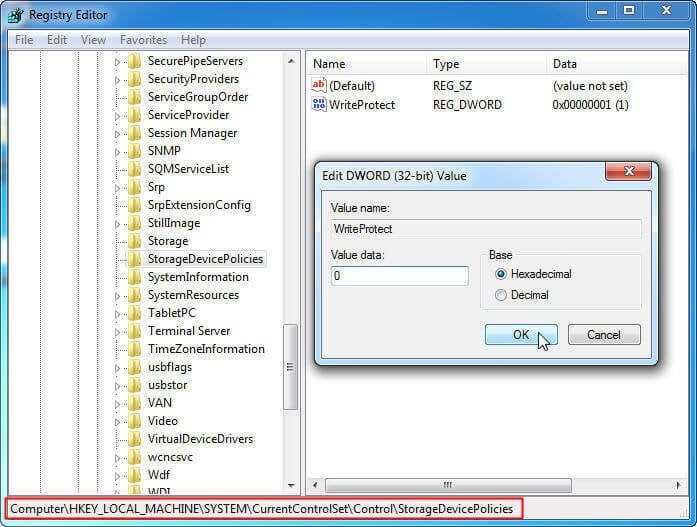
https://hddguru.com/software/HDD-LLF-Low-Level-Format-Tool/
And its download link https://hddguru.com/software/HDD-LLF-Low-Level-Format-Tool/HDDLLF.4.40.exe
You may copy and paste the download link in your browser to start downloading the free tool.
Warning: any low level formatting of flash drive or disk is shorten its life and can bring the lifetime of your media shorter.
Format Tool #3: USB Disk Storage Format Tool
USB Disk Storage Format Tool is provided by Authorsoft and it is also a 100% free tool.
You may download it here
Ufix-ii (usb Flash Driver Format Tool)
Format usb drive
Format Tool #4: Easeus Partition Master
Easeus Partiton Master is simple and fast for formatting a hard drive or usb flash with multiple useful functions for managing a hard drive. You may download it here:
Format Tool #5: Kingston Format Utility
Kingston Format Utility is dedicated for usb flash formatting that you can find more information on its homepage
https://www.kingston.com/en/support/technical/downloads/111247
You may download it here:
Flash Driver Free Download
Useful Video Guide for Removing Write Protected USB
Here are some useful video guide that you may watch to know better of how to remove usb protection and format the usb drive.